TouchIT FAQs
Please use the links below to filter the FAQs for the product or software that you are looking for.
- Contribute Cloud
- Oktopus
- S-Series LED
- TouchIT 4K UHD
- TouchIT Board
- TouchIT Fusion
- TouchIT Notes
- Wizteach
- Y Series LED
Configure Students For Casting
In order for your students to cast to your Interactive LED, you need to make sure that on their Chromebooks they have the add-on / extension installed.
Central Configuration and Installation
As an IT Admin, if you wish to do this centrally with group policy, please add the following extension to your Chromebooks.
https://chrome.google.com/webstore/detail/screen-capturing/ajhifddimkapgcifgcodmmfdlknahffk
Manual Installation
When you first join a session, you will be redirected to the Extension page. Enter your session ID and your name from join.contribute.cloud.

You will then see the extension page open in a new browser window.

Click on the “Add to Chrome” button

When the extension is ready to be installed, you will see this message

Click on “Add Extension”

You will then see the confirmation that the extension has been added.
No, navigate back to the contribute Cloud page that is already open in your browser, and click refresh.

If your browser has installed the plugin correctly, you will now see the screen share page

Click on “Share” and you are all set.
You host/teacher will now be able to select your screen for Casting to the LED.
Contribute Cast – Screen Casting for Students / Participants
Contribute Cast allows teachers and presenters to control which student’s or participant’s screens can be “cast” up to the interactive LED. “Casting” is the ability to send the screen of a student or a participant to the LED without the need for wires. Traditionally, this is done with hardware like a ChromeCast Dongle from Google, but our system has been designed especially for groups of students or users so that a teacher or presenter can quickly and easily switch whose screen is casting.
When a teacher or presenter logs into Contribute Cloud, they will see the Contribute Cast window at the bottom of the screen.

If you click on the window, it will expand and it will show the students that are currently in your session.

In order to have the students screen cast to the LED, you will need to click on this button.
![]()
If the students are remote, you can enable and disable their microphone by clicking on this button. Please note, if you click on this button and they are in the same room you may get positive feedback on your microphone. We recommend this be muted if the students are in the same room as the teacher or presenter.

When you have finished casting the student’s screen, you can click this button in the bottom right hand corner of the screen to close the cast window.
![]()
You are also able to pause the live casting of any of your students or participants by clicking on this image.

Adding a video to your presentation can be done in one of two ways. Firstly, you would select the video from your Cloud Storage, or indeed your local machine just as you do with image files or documents. You then can add it to the system. The second way of adding is for YouTube videos. Select the YouTube option from the left had side of the screen. Then, paste the full video URL into the window. You will then see a preview of the video. This can then be added to your presentation.
Once you have added an image, you need to select the cursor icon. You can then click on the image and you will see that it has dots around it that allow you to move and rotate the image.
Yes, Contribute Cloud does have an image library – of 1.5m images to be exact. In lesson/presentation mode, If you click on the image icon on the toolbar, you are then able to “live search” for any images that you require for your presentation. Select the image from the search preview and it will be added to your lesson as an object that you can move, or resize.
Unfortunately not. Our system is deigned so that you generate a new session ID or session code each time you start a session. This is for security reasons.
In the editor, if you click on the upper right corner of the slide preview (right hand side of the screen) you will be able to delete the slide before you save the presentation.
It will show yes, but after you have saved. When you save, we take a capture of it which is how we generate the preview.
Firstly, you need a browser. Secondly, you need to navigate to join.contribute.cloud (if you have not been sent an email invitation which you would click on to join) You then need to enter your session ID which your host will show or sent to you, enter your name and click join.
Firstly, you need a browser. Secondly, you need to navigate to join.contribute.cloud (if you have not been sent an email invitation which you would click on to join) You then need to enter your session ID which your host will show or sent to you, enter your name and click join.
You can, it is possible if you download and install the Chrome Browser from the TouchIT App Store. However, for best performance and results, we suggest that you run it through your computer.
It is a group chat system for everyone connected to the system.
Sure you can – our system is browser-based so it is operating system agnostic.
For exporting, yes, that is correct.
It is saved in “Contribute Cloud Format” which is a combination of database storage and links to your files. Your presentations are stored on our severs which are in the United States of America (New York to be exact)
Our system is browser-based so we are limited to the confines of a web-browser. Sometimes, we need to refresh the content on our webpages so that they function correctly.
Sure. We have a “reset your password” link on the front page where you sign into Contribute Cloud.
Yes, you can. When you play your lessons, at any time you are able to add a blank whiteboard, annotate and add images. You can then save your content too. If you then want to add more slides, you click on the “open folder” icon which takes you to your workbooks. Click on the preview of your lesson and it will open in the editor.
Contribute Cloud allows you to import content from your Cloud Drives and your local machine. Therefore, you can access both locally stored files as well as those in cloud storage. You are able to import images, video, PDF, MS Office, Google Suite documents.
You don’t “need” to use Contribute Cloud, the software gives you additional tools to make your classroom more interactive and collaborative. Not to mention, if you have 1:1 devices, you can Cast students machines up to the front of Class LED.
Contribute Cloud is a Cloud Computing Platform that allows teachers to create lessons in the Cloud from any Web Browser. There is nothing to install, you dont need a fancy computer, just access to the internet and a web browser. Connect to your Cloud Storage drives and drag your files directly into the Contribute workbook. Build up your lessons slide by slide from a variety of different file types. Once created, students can be invited to the class either through a manually created email, through Google Classroom integration or by entering a session ID in a web browser. Students then receive the lesson on their device, they can collaborate with the teacher and their peers on any device – even Chromebooks!
You don’t need to! One of the great things about the system being cloud based is that every time you login, you are using the most recent version of the system. We update the software on our servers so that you don’t have to do anything!
The number of students in a session is unlimited.
Absolutely!
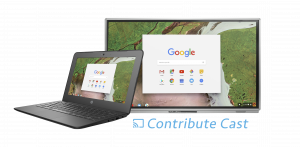
Participants are able to cast their screens to the teacher/host on the LED. We can cast the whole screen even if you leave the browser window and open another application.
Yes you can.
You can either import your classes from Google Classroom if you are using this CMS. If not, you are able to create manually your class lists from your account settings in Contribute Cloud.
Class lists consist of a student name and email address. This is so you can send them invitations to join sessions.
There are two ways to collaborate, or be allowed to collaborate in Contribute Cloud. The first is that the host/teacher can give you collaboration privileges. They do this by clicking on the bell icon to open the notification window. They they click on the check box next to your name and you can now collaborate with them on a shared work area.
The second way is that you are the student or participant can request collaboration by clicking on the bell icon in the top right of the screen, then putting a check in the box to request collaboration with your teacher / host.
Absolutely. This is one of the main reasons we developed this systems was for it to be used on Chromebooks.
Yes it is. We integrate with Google Classroom so with a single click, you are able to import any classes that you have pre-populated in Google Classroom. This means that you don’t have to re-enter the information twice.
There are two ways to join a session. You can click on the “join” button that is in the email invitation that your teacher or host has sent to you. Or, you can visit http://join.contribute.cloud and enter your session ID number and name.
We recommend that you use either Chrome or Firefox.
Contribute Cloud, as the name suggests is Cloud-based. This means that you don’t have to install Andy software. We do ask that you install a browser plugin to enable the screen casting, but that is all.
Contribute Cloud is free for TouchIT hardware users. If you have a TouchIT LED or IWB, then you can use the system for free. If you do not have any TouchIT hardware, then please see our pricing page for more information.
You don’t need a static IP for the Y Series LED. Simple set the network settings to “use DHCP” or “auto-assign” and your network will assign an IP address to the LED.
You would need to download a VPN client to the on-board Android.

Yes it does – you simply would not create any touch sensitive zones. It is also possible to turn off the touch on the Y Series itself with the remote control
If you have a Y Series LED then you would have registered to receive your Key. If you visit www.touchittechnologies.com/lostkey/ and enter your serial number – we can email it to the registered email address.
That is correct. We do not include software or licenses in the box. You need to register to receive these.
Navigate to www.touchittechnologies.com/register and follow the instructions – watch the video first!
If the touch is working on your on board Android but not on your PC or MAC, you have probably mixed up the cables. What we mean by this is that you cannot have say a HDMI coming form the rear of the LED and then the USB for Touch connected to the front of the LED. You need to have both cables coming from the same location as the inputs are paired.
So, your USB and HDMI both have to come from either the front of the LED or the Rear. Please note on the Rear, there are additional inputs underneath the LED as shown in the Image below.

The Cables that come with the Y Series LED are 5ft or 1.5m in length. We recommend a powered repeater if you are going to extend these cables, especially the USB. HDMI can be extended without a powered booster to around 15ft but this differs from computer to computer. We recommend setting up and testing your unit with the cables supplied, before you introduce extension cables. Always use good quality branded cables, not cheap extension cables from eBay….
No, there are no drivers needed for Windows, MAC or Chrome operation with the Y Series LED.
No, there is no calibration to be done on the Y Series LED
Yes, the TouchIT Y Series has 2 x 10W integrated speakers. You find that the speakers are loud enough for most classroom applications.
Yes, the TouchIT Y Series is supplied with a remote control. You can also use the front control buttons and the touch screen OSD (On Screen Display) to change settings or input sources.
The Y Series has front USB connection to enable you to plug in a thumb drive or memory stick into the LED. Then, you can use the file manager in Android to open or copy your documents.
When there is an upgrade available, we will let you know. Due to the fact that the TouchIT Y Series runs on a custom Android ROM, only our ROMs are able to be used to update the LED.
The TouchIT Y Series is suppled via download of TouchIT Notes and also Oktopus Software
The size of LED that you choose for your classroom is usually dictated by budget. With Interactive Flat Panels, bigger is better so our advice is to install the largest LED that you can afford.
Due to the fact that the Y Series has on board Android, it is possible to use the LED without a computer attached. You can however connect your computer to the LED as well.
There is 8GB of storage space on the on board Android
The Y Series uses 5mm tempered glass
3 Years on site for USA and Canada
The unit itself will last for around 30 000 to 50 000 hours. That is approximately 5 years worth of continuous use. If you turn the LED off at night, you should be able to get around 10 to 11 years out of the LED.
The main differences between the S Series and the Y Series are;
- Frame color, S Series is Black, Y Series is Titanium
- Y Series has On Board Android
- Y Series comes in 4 sizes only, 55″ 65″ 75″ 85″
- Y Series is thinner
- Y Series does not have a built in PC option
- Y Series has no drivers for MAC and PC
Yes it does, the Y Series has a tempered anti-glare glass finish
Yes there is, please visit www.touchitappstore.com
Yes you can. The Y Series has access to the TouchIT App Store at www.touchitappstore.com where you have around 1000 Apps that you can install on the Y series, all for Free.
Yes it does, it comes with Android 5.1 installed.
The Y Series has 10pt Multi-Touch
The 55″ and 65″ are Full HD, 1920 x 1080
The 75″ and 85″ are 4K, 3840 x 2160
We offer 55″, 65″, 75″, 85″
Annotating over PowerPoint is quite a straight forward process. If you are using the Oktopus software, open Oktopus, open SpowerPoint, run the slide show and you will find the Oktopus tools are floating over your slide show. The same process can be implemented if you are using TouchIT Notes.
The third way you can annotate over PowerPoint is if you use the built-in tools that PowerPoint provides. You can find the pen at the bottom left of the screen. In this way, you can use the pen and embed your annotations directly into the PowerPoint file.
The TouchIT Board does not come with a projector. The Interactive LED does not need a projector, think of it as a TV.
Yes. You can install a second language pack in Windows and in Oktopus. You can then switch back and forth between them.
From within Smart Notebook, export your file as “common file format” or iwb, depending on the version of Smart Notebook you are using. In the Oktopus file menu, click import and select your file. The functionality of the file will vary but will usually be about 95%. This will allow you to use the files you have though you may have to do some editing.
Although Oktopus does not have a background for music in its background options, you can download manuscript paper from the web and open it using the folder on the left bottom of the Media Gallery window. Most of the downloadable manuscript paper I found were pdf files. You must use a jpg, bmp, png, flv, swf or qwv file. You may want to scan a copy of the paper you like best.
Annotating over a live website is not a problem at all.
The Media Gallery is not searchable however the following folders are available in the Gallery and you may want to familiarize yourself with the contents of the folders pertaining to your subjects.
Image Library
Architecture
Blank Charts and Diagrams
General
Animals
Art
Food
Holidays and Celebrations
Home and Household
People
Sports
Tools
Transportation
Geography
Math
Science
You can also click on the folder in the lower left of the Media Gallery window to open pictures from your computer or flash drive.
Select the picture you want to use and a hyperlink icon will appear on the upper left side of the picture. Click the hyperlink icon. A box will appear for the web address. Type in the desired web address and tap the green check mark.
The grid will not be blank when open. You may select the eraser within this tool to delete the shape and reflection shown. The grid will then be blank. You can add additional shapes and you can change the axis of the reflection. There is not currently an option to enter custom values.
Yes. In the Slide Show tab, uncheck “Use Presenter View” before running the slide show. You can minimize the standard toolbar so that it doesn’t block part of your presentation and use the Quick Tool Palette.
If you would like to embed your annotations into your PowerPoint presentation, use the inking tool within PowerPoint by choosing “Begin Inking” from the Review tab.
You can connect unto 5 students with the license key that came with your TouchIT LED. If you need to connect more students, you will need to purchase an additional license.
Yes, simply contact our support team at support@touchittechnolgies.com and they will re-activate the license for you as this needs to be done on our server.
Unfortunately, we do not track the Oktopus license keys that are in the box with your interactive LED. Therefore, you will need to keep it safe. If you do loose it, you will need to purchase a new key from your reseller.
You can install Oktopus from the CD that came with your interactive LED or you can download it from www.touchittechnologies.com/getoktopus
In short, Oktopus is the updated version of Wizteach although it has been redesigned from the ground up. The functionality is 99% the same as Wizteach but there are some new features for Oktopus that Wizteach doesn’t have such as multi-writing and collaboration.
Oktopus is our education software designed for K-12 market. It allows the creation of activities for students by the teacher at the LED. Oktopus also allows for collaboration (additional license is required)
This would depend on which model of Fusion you have. The LED Fusions from around Mid-2015 have the option of Freeze Frame on the remote control. Earlier models do not and this is not something that can be retro-fitted.
Yes, this would be possible.
Yes you can. Whilst we dont have IR codes that we can send out, if your universal remote have a ‘learn’ feature, you should be able to configure it to work with our LEDs.
The TouchIT LED does not require drivers under Windows 10. It is a HID device that is plug and play. This is true of the 2pt, 4pt 6pt and 10pt models. Simply connect the USB cable that came with your LED to the LED and your Windows machine. If it is not detected automatically, try another USB port on your computer.
Yes, the TouchIT LEDs are Google Chrome OS compatible. TouchIT Notes and Oktopus are currently not, but the TouchIT LED is and will work with multi-touch under Chrome OS.
No, it is not.
Yes, the PC is available now and later in 2015 we will be releasing a 4K LED with a built in android operating system
We predict 8K is 3 years away
To be able to detect the additional resolution of 4k (or 8k), the screen must be quite large and you must sit fairly close. This means in a classroom or a boardroom scenario, yes you will notice the difference.
They are not – it is the graphics processing boards and the physical LED panel that create the resolution.
No – because your standard TV box would only support HD (1920 x 1080) resolution.
This is some years off. Think of when HD became common place – the adoption of the TV stations to broadcast in the resolution took a long time. There are also limitations of bandwidth for the broadcasters for the likes of 8K video.
HDMI 1.4 ports can handle 4K resolution. Whilst we recommend a good quality cable, any HDMI cable is good enough. “4K HDMI Cables” are a fallacy.
The main benefit is that you can have 4 times the resolution so greater image clarity than standard High Definition.
No, this is not possible, it is a HD monitor, not a 4K UHD monitor.
The chances are that your computer will not support 4K. Please check if your graphics card can output at 3840 x 2160 pixels
Putting it simply, you need to have a graphics card on your computer that can output at 3840 x 2160 pixels. You will also need a HDMI 1.4 or better port on your computer or a UHD DisplayPort port.
4K resolution, also called 4K2K, refers to a display device or content having horizontal resolution on the order of 4,000 pixels. Several 4K resolutions exist in the fields of digital television and digital cinematography. In the movie projection industry, Digital Cinema Initiatives (DCI) is the dominant 4K standard.
4K has become the common name for ultra-high-definition television (UHDTV), although its resolution is only 3840 x 2160 (The TouchIT 4K LEDs resolution) (at a 16:9, or 1.78:1 aspect ratio), which is lower than the 4K industry standard of 4096 x 2160 (at a 19:10 or 1.9:1 aspect ratio
Yes we do, contact us for details.
Yes, you can but the chances are you will not be able to output at 4K resolution. Our screens are backwards compatible so will work at HD (1920 x 1080) but you do need a powerful graphics card to display at 4K.
The resolution is 3840 x 2160
4K has become the common name for ultra-high-definition (UHD), although its resolution is only 3840 x 2160 (at a 16:9, or 1.78:1 aspect ratio),
4K resolution, also called 4K2K, refers to a display device or content having horizontal resolution on the order of 4,000 pixels. Several 4K resolutions exist in the fields of digital television and digital cinematography. In the movie projection industry, Digital Cinema Initiatives(DCI) is the dominant 4K standard.
4K has become the common name for ultra-high-definition television (UHDTV), although its resolution is only 3840 x 2160 (The TouchIT 4K LEDs resolution) (at a 16:9, or 1.78:1 aspect ratio), which is lower than the 4K industry standard of 4096 x 2160 (at a 19:10 or 1.9:1 aspect ratio
Yes, simply go to the Windows program menu and run DisplayNote (hardware). If you’re working on Windows 7, we also suggest you disable flicks (a pen tablet navigation feature that comes with Vista & Windows 7). Go to the control panel, click ‘Pen & Touch’, then go the flicks tab and deselect the top check box.
Not yet. At present DisplayNote / TouchIT Notes requires a computer based host to start a session.
No, we use the cloud only as a means of communication. Cloud services are provided by Microsoft Azure with servers in the USA and Europe.
Yes. This requires the host PC to have cloud connection and for participants to be connected to the internet
Only if you’re connecting via a local network. Ensure that host computer and connecting devices are on the same network.
This is a default setting and can be changed by the presenter. In advanced settings, select ‘user native resolution’
When a participant leaves the DisplayNote app, either by opening another app or returning to the device home screen, the participant’s avatar will show this change in status by turning orange. A further 30 seconds without reconnecting will turn the avatar red to indicate a participant hasn’t returned to the session. Lastly, a faded avatar is someone who has disconnected from the session altogether.
First check that participants have the correct session ID. Next, check that cloud services are checked in advanced settings. If participants still can’t connect, check whether they are working behind proxy servers. If so, please read our section on connecting via proxy servers below. Proxy Settings
Yes. If using the internet to connect, DisplayNote will connect via our cloud service and allow connections across networks. They can also connect without the cloud with the new session ID in the latest update. As long as the two networks and IPs are addressable then they will talk to each other.
At time of writing, Sept 2013, there are .math, Literature, Geography & Science
This is a bug that we have found on some earlier versions which has now been fixed. What you need to do is force the Wizteach application to close and this will reset the resolution. You can do this be CTRL + ALT + DELETE and use the task manager to close the software. When you reopen the software, you will be able to open tollbars in the correct place
By installing the software we mean transferring it from the CD to your computer. Firstly, you should check that you have sufficient privileges to INSTALL SOFTWARE on your machine – often in educational environments software can be installed by administrators. Secondly, you should check that you are trying to install the latest version by downloading it from the downloads section of the website
on your machine – often in educational environments software can be installed by administrators. Secondly, you should check that you are trying to install the latest version by downloading it from the downloads section of the website
If you are sitll having problems then please contact us and we will be happy to help
No, all updates are free. The cost of ownership of the Wizteach product is a one time cost ( included with your TouchIT product or the extra licenses that you have purchased ) there are no annual subscriptions or paid for updates.
Updates are relased periodically as an when needed, however major updates and new toolbars are released approximately every six months.
If you have an Internet connection then every time you close the software will check with our server and notify you if there is an update available. You should download and then run the update. You do not need to uninstall the software, you should just run the update and it will update the software to the latest version.
Wizteach works on Windows XP, Vista, 7, Linux, MAC
You should have .NET 2.5 or newer installed for use with Wizteach. A copy is included on the installation CD and the installtion process will detect and install if required. If you are having trouble with the installation CD, please download the latest version from our website which will have all the current updates included from the downloads section of the website
Every license key is unique so it is highly unlikely that another user has been issued with your product key. You should check to see if you have already installed the software with the same key another computer or check at you have not exceeded the number of activations which is dependent upon the number of licenses purchesed. If you are having trouble activating your product, please either contact your installer or reseller or contact us directly www.touchittechnologies.com/contact/
If you do not activate the software then it will run in trial mode. This does allow you access to the tools but a popup screen does appear every 30 seconds or so which indicates thah you are using the products in demonstration mode.
Once you have installed the software, it will ask you to input your product key. The key can be found inside the CD cover that comes with your TouchIT product. There is then a button named ‘ activate’ that you can use to activate the product over the Internet. If you have not got Internet connection available then there is a phone number that you can call to activate the product over the phone. If you are having trouble activating your product, please either contact your installer or reseller or contact us directly www.touchittechnologies.com/contacts
Our activation system does not currently allow the user to do this and we will have to do it for you. You should email us your license key and let us know where you purchased the product and we will deactivate the key so that you can install it on another computer and then activate it again. www.touchittechnologies.com/contacts/
Our activation systems does not currently allow the user to do this and we will have to do it for you. You should email us your license key and let us know where you purchased the products and we will deactivate the key so that you can install it on another computer and then activate it again . www.touchittechnologies.com/contacts/
The number of computers that you can install the software on depends on your user license. For example, if you have a single user license, you can install and activate the software on one single machine. If you have a 5 user licance , you can activate the software on 5 machines
If you wish to upgrade your license, there are 5 users and Site Licenses available. You should contact your local reseller for pricing. If you are not sure who your local reseller is, please contact us and we will point you in the right direction www.touchittechnologies.com/contacts/
If you wish to upgrade your license, there are 5 users and Site Licenses available. You should contact your local reseller for pricing. If you are not sure who your local reseller is, please contact us and we will point you in the right direction. www.touchittechnologies.com/contacts/ Once you have obtained your new license, you need to navigate to the ‘settings’ menu and then ‘product key’- enter the new key and then activate the software over the Internet or by phone
Both the TouchIT Board and TouchIT LCD ship with a single license. This means that you can install the software onto a single machine
If you have lost your CD this can be downloaded from the downloads section of the website
Wizteach can be installed from the CD that shipped with your TouchIT Board or TouchIT LCD. If you have lost your CD this can be downloaded from the downloads section of the website
Wizteach is an education focused annotation and content software. It is organized into a series of subject specific toolbars to enable the user to have as many or few tools open at any one time. Wizteach integrates with any software that you have on your computer so it is never a question of whether Wizteach is compatible – you will be able to find a way to integrate Wizteach – we do not expect you to replace the resources and methods you currently use, Wizteach is simply a tool that will add an extra dimension to these
*.amazonaws.com
Furthermore, to allow Participant devices to connect to the host PC ensure the following firewall ports are open:
UDP 20101
UDP 20100
TCP 8554
TCP 49042
On occasion this email can end up in your junk mail folder. Please check there. If not, email us on support@displaynote and we’ll get you connected.
DisplayNote is comprised of two components; the DisplayNote desktop software running on a computer and the DisplayNote app running on tablet/phone devices.
The DisplayNote desktop software currently is available on Windows (Windows 7 and newer) and Mac OS X (10.7 and newer) – Minimum specs required: Core2Duo with 1GB RAM (2GB recommended).
Currently iPad (2nd generation and newer) is fully supported and Android 2.3 and above.
Yes, there’s an MSI available in the Get DisplayNote section of the website.
Yes, there’s an MSI available in the Get DisplayNote section of the website.
You’ll need internet to register your licence and if you’re hosting/joining a session via over the cloud.
Please make sure that your Antivirus software is not blocking DisplayNote. e.g. we know that AVG can cause a problem.
can cause a problem.
To Host a cloud session your license must allow this. Check Advanced Settings and see if Cloud Service is available for you. If not, the setting will not be clickable. You can upgrade your license by contacting us.
Please make sure that your ANTIVIRUS SOFTWARE is not blocking DisplayNote. e.g. we know that AVG can cause a problem.
is not blocking DisplayNote. e.g. we know that AVG can cause a problem.
Tap the session icon on the menu and then the disconnect button or if presenter, tap the session icon followed by ‘Leave Session’ on the from the presenter tools.
No, all your work is auto-saved and can be loaded through the ‘Open Saved Content’ icon.
This should happen. When you add any shapes or annotation it takes a screen capture of the Presenter’s computer at that moment. This becomes the background of the slide with any created objects appearing on top. Pressing the orange live screen button in the top right of your screen will return you to the live stream coming from the host computer.
No, you can log into DisplayNote / TouchIT Notes on any supported computer and mobile device.
Check that you’re not putting the network under pressure by doing things like downloading music/movies or running a VIRUS SCAN . Please see our guide on using TouchIT Notes on your network.
. Please see our guide on using TouchIT Notes on your network.
For security reasons, a unique Session ID is generated each and every time.
Are you working under a proxy server? To configure proxy settings, go to advanced settings, click on proxy settings and configure. More often than not, this is a job for your IT admin team and we’re happy to work with them directly.Please see our guide on configuring DisplayNote for your proxy servers.
More often than not, this is caused by ‘Aero Mode’ in Windows. If working on Windows, ensure that you have ‘Aero Mode’ turned on. If that doesn’t work, try right-clicking on DisplayNote and running as admin. If still not connecting ensure that bonjour is working.
What is Bonjour?
Bonjour is Apple’s implementation of Zero-configuration networking (Zeroconf), a group of technologies that includes service discovery, address assignment, and hostname resolution. Bonjour locates devices such as printers, other computers, and the services that those devices offer on a local network using multicast Domain Name System (mDNS) service records.
First make sure you have an active session running on your PC. Next check that a firewall isn’t blocking DisplayNote App or TouchIT Notes?
You will need an internet connection to register your account and if starting and joining sessions over the cloud.
Yes, it will. You will need an internet connection initially to register your account.
*.amazonaws.com
Furthermore, to allow Participant devices to connect to the host PC ensure the following firewall ports are open:
UDP 20101
UDP 20100
TCP 8554
TCP 49042
*.amazonaws.com
Furthermore, to allow Participant devices to connect to the host PC ensure the following firewall ports are open:
UDP 20101
UDP 20100
TCP 8554
TCP 49042
Yes, for the DisplayNote App to be multi-device certain limitations have to be in place to ensure compatibility. Adding multiple photos could use up the limited memory of mobile devices, leading to a potential loss in performance.
This is to prevent users adding unnecessary slides when creating a presentation while not connected to TouchIT Notes desktop. It means you have reached the end of your created slides and you have just created a new blank slide
Yes, on the toolbar, press the background icon
Lesson are currently saved as DN files, further file types and saving functionality will be seen in upcoming versions.
On the toolbar, press the collaborate icon. The Session ID will be displayed in the top left hand comer
Currently you can email individual slides of lessons from your devices, this functionality will be expanded in further releases to allow full lesson emailing and more advances file management
Yes. Open TouchIT Notes and choose the blank lesson icon to create content or the open saved content icon to access previously saved presentations.
Tap the session icon on the menu and then the disconnect button or if presenter, tap the session icon followed by ‘ Leave Session ‘ on the from the presenter tools.
No, all your work is auto-saved and can be loaded through the ‘ Open Saved Content ‘ icon
No, all devices do not have to be on the same subnet. However, the auto-discovery of hosts on the participants’ devices will not function. This can be avoided by directly entering the local IP address ( in the form xxx.xxx.xxx.xxx ) where the list of hosts appears.
No, at present TouchIT Notes requires a computer based host but we hope to include this functionality in a future release.
The presenter pin is your personal passcode to guard against unauthorised users attempting to remote control your desktop.
This should happen. When you add any shapes or annotation it takes a screen capture of the Presenter’s computer at that moment. This becomes the background of the slide with any created objects appearing on top. Pressing the orange live screen button in the right of your screen will return you to the live stream coming from the host computer
When a participant leaves the DisplayNote app, either by opening another app returning to the device home screen, the participant’s avatar will show this change in status by turning orange. A further 30 seconds without reconnecting will turn the avatar red to indicate a participant hasn’t returned to the session. Lastly, a faded avatar is someone who has disconnected from the session altogether.
To ensure security, a unique Session ID is generated each and every time.
This is probably because you are trying to Join as a participants but there is no active session running on the desktop. Open TouchIT Notes on the computer, start a Session and try connecting again
Alternatively, the TouchIT Notes desktop software you are using is a trial that is limited to two connected devices.
Firstly, ensure both desktop computer and mobile device are on the same network. Open up TouchIT Notes on your desktop computer and click the ”Session” button ( left most button on main menu ), taking note of the Session ID. On your device, open the app, select the same icon, enter Username and Session ID and press ‘Join’.
No, the only time this may affect TouchIT Notes is during activation of the desktop software. An alternative web browser based activation method that should overcome this issue.
Yes, but only during the initial online activation of the TouchIT Notes desktop software. No further internet connection will be required for the software of function
Yes. To host a TouchIT Notes Session, both the desktop computer and any connected devices must be on the same network. The desktop computer can be connected to the wireless but depending on the speed of the network, a wired connection to the host may be preferable. However, for connecting participants, a wireless network will be required
TouchIT Notes is comprised of two components, the TouchIT Notes desktop software running on a computer and the DisplayNote app running on tablet/phone devices. The TouchIT Notes desktop software currently is a available on Windows ( XP and newer ) and Mac OS X (10.7 and newer ) and a Linux version will be available next year.
Currently i.pad .8 (Gen 1 and newer ) is fully supported and Android development is continuing to bring DisplayNote compatibility to as wide a range of devices as possible.
TouchIT Notes is versatile, mutli-platform, collaboration and annotation software, combining both the presentation aspect of interactive whiteboards and the diverse functionality of current table and handheld devices
TouchIT Notes allows you to :
- Stream to screen of a Windows, Mac OS X or Linux (to be released) based computer to iOS and Android devices for personal annotation and note taking.
- Annotate over any existing content on the host computer
- Allows connected participants to take notes on their own devices on top of host content
- Create collaboration groups of multiple devices for shared annotation.
- Control the host computer as a remote desktop from a connected device in presenter mode.
- Privately message participants from host or presenter device.
- Presenter can view anyone’s screen.
Follow these steps to allow TouchIT Notes through the Firewall.
- 1. Open “Security & Privacy” from System Preferences.
2. Choose the Firewall Tab.
- 3. Click the Padlock and enter your Username and Password to unlock settings editing.
- 1. Click “Firewall Options”.
2. Click the “+” to add an application to the exceptions.
- 3. Navigate to TouchIT Notes / DisplayNote and click Add.
- 4. TouchIT Notes will now be in the exceptions for the Firewall and as such should not be blocked. Click the padlock once more to lock your settings from unauthorised editing.
- 1. Does your device have a non-standard Android keyboard installed?
DisplayNote App aims to support as wide a range of Android devices as possible, however, due to the variation of devices available it is possible there could be compatibility issues with some keyboards.
If you come across this problem, try changing to any additional keyboard types that you have on your device. The options for this will be found within “Settings -> Language and Input”. An example of this is the Samsung Galaxy 10.1 tablet; we found that the default keyboard type only entered numbers successfully. After changing to the “Swype” keyboard the text entry started functioning correctly. If you find that your device’s keyboard also has problems, visit the TouchIT Notes website and let us know and we will endeavour to improve support within each update.
- 1. Are both your network strength and speed sufficient?
Problems can arise where the network signal is poor or the router is not sufficiently powerful. To check the connection strength and speed by selecting status of the connected network in the Windows taskbar or using “Network Utility” on Mac. The wireless strength should be ‘Good’ or better and the wireless speed should be approximately ’54 Mbps’ or higher but normally there will be a correlation between the two.
- 2. Is there software running on your computer using a lot of network bandwidth?
Yes -> A lot of downloading or uploading on the host computer could potentially cause issues on TouchIT Notes. This could include Operating System or SOFTWARE UPDATES , multimedia downloads or other remote desktop applications. If you notice you have one or more of these running try pausing them, if it improves the performance then you will know this is the cause.
, multimedia downloads or other remote desktop applications. If you notice you have one or more of these running try pausing them, if it improves the performance then you will know this is the cause.
No -> Continue to 3.
- 3. Is there software running on your computer using a lot of system resources?
TouchIT Notes is designed to use minimal system resources when open but on computers with a limited specification you could notice poor performance. INSTALLING SOFTWARE , playing high-definition video or running a virus scan
, playing high-definition video or running a virus scan are all activities that could slow the system. To check if this is an issue on your machine open ‘Task Manager’ on a Windows machine or ‘Activity Monitor’ on a Mac and see if there are processes running with higher percentage CPU usages than TouchIT Notes and stop any that are unnecessary.
are all activities that could slow the system. To check if this is an issue on your machine open ‘Task Manager’ on a Windows machine or ‘Activity Monitor’ on a Mac and see if there are processes running with higher percentage CPU usages than TouchIT Notes and stop any that are unnecessary.
If you find your issues are not resolved use the contact section of the website for further assistance.
- 1. Is the host SOFTWARE INSTALLED
 and running on your machine?
and running on your machine?
No -> Get the host software from the website in the downloads section. Install this on the computer you want to stream from in order to host participants’ connections.
Yes -> Continue to 2.
- 2. Are both the computer and the devices you are trying to connect on the same wireless network?
No -> Correcting this should solve the issue. Auto-discovery relies on the computer and devices being connected to the same network to function correctly. Even if there is no Internet connection on the network the devices should be able to see the host without issue.
Yes -> Continue to 3.
- 3. Is there a firewall currently installed on the computer you are attempting to host TouchIT Notes on?
Yes -> Try disabling the firewall software installed on the computer that could be blocking connection attempts to TouchIT Notes. The majority of Internet software packages will include a firewall, so software like NORTON
installed on the computer that could be blocking connection attempts to TouchIT Notes. The majority of Internet software packages will include a firewall, so software like NORTON /Symantec, McAfee
/Symantec, McAfee , Kaspersky, ZoneAlarm or others installed on your computer may block TouchIT Notes. Most Internet security applications will have a means of temporarily disabling within the settings or taskbar menu. If you are unsure try searching for “disabling my firewall” on your favourite search engine for advice.
, Kaspersky, ZoneAlarm or others installed on your computer may block TouchIT Notes. Most Internet security applications will have a means of temporarily disabling within the settings or taskbar menu. If you are unsure try searching for “disabling my firewall” on your favourite search engine for advice.
If you are attempting to use TouchIT Notes through a company network it is likely that a more strict security policy will be in place. TouchIT Notes requires the following firewall ports open to function: UDP 20101, UDP 20100, TCP 8554 and TCP 49042 (TCP 9000 also required for beta version app) which may be blocked initially. If you feel this could be the issue, contact your company’s network administrator.
If you find your issues are not resolved use the contact section of the website for further assistance.
Do you manufacture a MAC Fusion? We do not, however it is possible to connect a MAC to the Fusion table instead of a PC. Contact us for more details on this.
Can I wall mount a Fusion? No, there is no need to wall mount a Fusion because it comes with its own mobile trolley/stand. If you are looking to wall mount an LED, you should choose the TouchIT LED Duo range.
No. We do not use any form of overlay. All our products are fully integrated products for the touch functionality. This leads to a better product and a much better user experience in our opinion.
Yes.The TouchIT Fusion comes in two seperate boxes and you will need to attach the monitor to the base. This will require some lifting and also the tightening of several screws for which you need a Phillips head driver ( not included )
No, we do all the installation for you at the factory, but you may need to activate some of the software online.
Either Windows 7 or Windows 8
Snowflake is a suite of multi-touch applications that are included with the TouchIT Fusion
Yes, anti glare glass is included.
Yes, the TouchIT Fusion is a 3-in-1 product and can be used as a table , easel or regular LED
Yes, there is a PC included – see the website for exact PC specifications
Yes, the stand is electric height adjustable and electric tilting.
We offer the Fusion is two models, 4 point touch and 32 point touch.
We offer the Fusion is two models, 4 point touch and 32 point touch
42″ and 55″ sizes are available
The serial number can be found in the bottom right hand corner of the board, near the USB connection. It is a sticker that is on the aluminium frame next to the corner plastic. If there is no sticker there, you can find a larger sticker on the back of the board or on the packaging the board came in.
In the downloads section of the website
The downloads section of the website has the latest available downloads for your product.
The first thing to do is to recalibrate. If you have not touched every cross-hair or not been accurate in your selections, this will eliminate this problem. If after recalibration there is still an issue, check that you have a nice square image filling as much of the TouchIT Board as possible. Adjust the image, then recalibrate again. If you are still having trouble please contact us www.touchittechnologies.com for further assistance
The TouchIT Board uses Infra-red technology to make a solid porcelain enameled steel surface into a touch sensitive surface.
The TouchIT Board will work with any projector. However, you should check that the aspect ratio of the projector matches the TouchIT board that you have purchased. This will be either a 16:9 or a 4:3
You do not need an external power supply for the TouchIT Board, it is self powered over 5V USB.
Boards with serial numbers less than 400 work on XP and Vista. Boards with serial number of 400 or greater, work on XP, Vista, 7, Linux, MAC.
If you have a TouchIT Board with a serial number lower than 400 then XP and lower. All other boards XP-Win8
The board surface is made of P3 emanel steel manufactured by Steelcase in Europe and the USA.
The standard warranty of the TouchIT Board is 2 years, however, if you register your TouchIT Board on the website, you can upgrade this to 3 years for free.
The TouchIT Board has a non-physical resolution of 4096 x 4096
Steelcase offers a lifetime guarantee on its enamel steel for normal use.
The difference is really in the name. The no glare surface performs better with a projector in that there is no glare or hotspot. The downside of this surface is that you have to use a little more effort to remove the dry erase markers from the surface. The low glare can be cleaned with a dry cloth to remove dry-erase markers but there is a small hotspot and a small amount of glare from the projector. This can be minimised by correct projector installation and using a projector with an ANSI Lumens of 2000 or less.
The driver board was an earlier model of the TouchIT Board that was discontinued in Auguest 2009 and replaced by the HID version. The driver version is not supported by Win7 or MAC or Linux (only Vista and XP) whereas the HID board has support for all of the above.
The number 4:3 and 16:9 refer to the aspect ratio of the projector. This is the relationship between the height and the width of the image. 4:3 is the traditional aspect ratio for television whereas 16:9 is a widescreen format. Check which size of TouchIT Board you have, the 78″ & 90″ are 16:9 and the 80″ is 4:3
The TouchIT Board is a touch-based interactive whiteboard that gives you full mouse control of your computer from the board.
To use your TouchIT Board, you need the board, a USB cable to connect to your computer, a projector connected to your computer and that is it. You install the software which allows you to calibrate the board and you then have full control of your computer from the touch sensitive interactive whiteboard.
We recommend any good brand of markers that are available at your local office supplies store.
Firstly, you should install the board on the mobile stand or mount it to a wall. Please see the relevant document for how to do this. Then, you connect your TouchIT Board via the USB cable to your PC. Plug in your projector to your computer,toggle the display and you are ready to calibrate. Please view the quickstart guide
You can use any projector with the TouchIT Board, however for optimum performance in all light conditions, and to minimise the glare and hotspots, we recommend that you use projector with a brightness of no more than 2000 lumens.
You should firstly check to see if it is installed. The installation does put a green hand icon on the desktop.
You should follow this simple set of instructions. Firstly, make sure that the USB cable is connected, for testing you should only use the cable that came with the board, no extensions. Check that the server is installed and running (the green hand on your desktop and in the system tray) This should turn green when connected. Check to see what colour the light is flashing on the board, a red/blue light is looking for a connection, a red light means that there is power and a blue light shows that there is activity on the board. If you are still having trouble please contact us www.touchittechnologies.com for further assistance
Firstly, check that you have connected both ends of the USB cable, one to the computer and second to the TouchIT Board. You should then check the the server is running, if it is there will be a green hand in the system tray of your computer (by the clock) This should be flashing red and green when it is looking for a TouchIT Board. If this does not connect, the we suggest that if possible you try on a second computer to make sure that the computer is not at fault. If the second computer does not connect either, please contact us www.touchittechnologies.com for further assistance.
There is a stand available for all sizes of board. Please contact your local reseller for information and pricing.
At time of writing (July 2010) there is not a 16:10 TouchIT Board. Depending on demand for this from the worldwide markets, we may choose to develop this size in the future.
The easiest way to tell whether your board is no glare or low glare is to run your fungers on the surface. If the surface is smooth, then you have a low glare board. If the surface is a little bit rough to touch, you have a no glare surface.
The easiest way to tell is from your serial number. If you have a board that has a serial number of less than 400 then you have a driver version of the board. If you have a serial number that is 400 or greater then you have a HID board.
With the current version of the server application, you do not have to recalibrate when you close the server or indeed restart you machine. If this is happening, you need to update the version of the server that you are using. You should visit Downloads
The TouchIT Board does not get an image from the USB cable, it needs to be connected to a projector via a suitable connection such as HDMI, DVI, VGA (blue 15pin D-Sub) S-Video or Composite Video also known as TV Out. The computer will then to betoggled to get the image to display through the projector onto the board.
Yes, you can use dry erase markers on the no glare version of the TouchIT Board however you will need to use substantially more effort to remove the ink. We recommend a good quality board cleaner that is available from any office supply store to clean this particular surface.
The first thing to check is whether the projector is connected and switched on. You should then check if you have switched to the external display on your laptop – this is usually a key press – Alt + F4 for example to toggle the screen.
The TouchIT Board does not have any lines per say, this measurement is normall used for electromagnetic interactive whiteboards boards
The cable that comes with the TouchIT Baord is 4.5m or 15ft.
The TouchIT Server application can be installed on any computer, there is no license for this software. The Wizteach software that is supplied with the TouchIT Board comes with a single user licese which means it can only be installed on 1 computer. 5 user and site licenses are available for purchase.
The TouchIT Board registers your first point in 20m/s and subsequent points in 8m/s This speed means that it is not possible to move your hand quicker than the TouchIT Board can track
Simply log onto www.touchittechnologies.com/register and fill in the form
In the TouchIT Board package we do supply wall mount instructions. These instructions can also be downloaded from the IWB product page www.touchittechnologies.com – choose the TouchIT Board and the instructions are available on the right hand side of the page.
After connecting the board with the USB cable and installing the server application, you calibrate the TouchIT Board by right clicking on the green hand that is found in the system tray and then choosing the calibrate option. Cross hairs will then appear on your screen that you need to touch the centre of in order to calibrate with the uttermost accuracy. The closer you are to the centre of each of the cross hairs, the more accurate the board will be.
The surface can be cleaned with a dry cloth to remove regular dry erase markers. Red and Green markers which are notorious for leaving behind residue can be removed with a damp cloth or a board cleaner if required.
With the current version of the server application, you do not have to recalibrate when you close the server or indeed restart you machine. If this is happening, you need to update the version of the server that you are using. You should visit the downloads section of the website
You can write on the surface of the board with dry erase markers. You can clean the dry erase markers with a normal cloth or board marker. For stubborn ink, a damp cloth will remove the remainder of the residue.
You can, as long as they are powered and are made by a reputable manufacturer such as Lindy or Belkin.
Yes, you can upgrade your warranty, contact your local reseller for pricing information.
You can extend the length of the USB cable by using an active repeater cable. This is a powered USB extender that boosts the signal. We recommend the use of a quality brand such as Belkin or Lindy as cheaper quality USB extenders can have problems. Using a non-powered extender will not work as the voltage drops with USB as the distance increases.
What is the difference between the Duo and the Pro. Simple, the Pro comes with an Integrated PC, the Duo requires you to use your own PC.
For our 2 point models and early, 4 and 6 point, you will need the remote control for many of the functions. If you loose the remote, your local reseller will be more than happy to sell you a replacement unit.
Our units (2015) now come with front control buttons which allow you all the features of the remote from the front panel of the screen.
Our differentiators have to be that we are a fully integrated unit, we require no driver or calibration, we offer a 3 year warranty, we are a commercial grade panel suitable 24/7 use and we also belive we have a well priced product in the market. We also have the largest range of sizes and configurations of touch based monitors on the market.
All our drivers are on the website and Yes, they are free of charge. See the support section of www.touchittechnologies.com
Yes , no problem, our units can be used in both portrait or landscape formats
Yes you can – although please remember that there will be no touch support on your TV.
Your first point of call should be the manual to make sure that you have setup the unit correctly. Then, open an online support ticket as this will be the fastest way of getting a response. Alternatively, you can call us on +1 248 764 1084. Once we have diagnosed the problem, if we are unable to resolve it online or over the phone, we will discuss with you the best options of repairing your unit. Whether this repairing the unit on site (USA, Canada, Australia) or sending the unit to a repair center or replacing the unit will depend on the exact problem.
Check our brochure for the VESA mounting options and also the weights of out units. Please make sure that the stands that you are looking to use can take the weight of the units and not just the size – our units are heavier than domestic retail televisions. All our own stands and mounts are designed and tested for the weights of our units.
We do, please see the documentation section in the LED Product pages
For a full list of gestures supported by Microsoft, please visit the www.microsoft.com
Despite our hardware being “ahead of the game” in terms of being advanced, we are waiting for the software developments to catch up – this includes Microsoft. The MS Office suite, there are gestures in PowerPoint for example that allow the swiping forward and backwards to advance the slides, however the support for multiple inputs is somewhat limited. This is a software limitaiton, not a software one.
Multi touch means the ability for the screen to recognize a number of different touch points at the same time. Depending on the screen model and the technology, this can be from 2 points to 32 points with our current technology
There are two on the 2pt, 4pt and 6pt models and 3 on the 10pt models.
All UHD 4K models have 2 HDMI inputs.
Yes
Please see our brochures for the exact detail. We use AUO, Sharp, LG and Samsung
We offer a 3 year on site warranty for the USA, Canada and Australia. RTB warranty everywhere else.
Of course – check our brochures the VESA mounting options and also the weights of our units. Please make sure that the stands that you are looking to use can take the weight of the units and not just the size – our units are heavier than domestic retail television
With our 4, 6 and 10 point technology, we have gestures under the MAC OS which currently our competitors do not
Simple – price, functionality, support and the largest range of sizes on the market.
Yes, Please contact our sales team for discounts on demonstration equipment.
City of Industry, Long Beach, CA
We offer 10-15W speakers in our units. The sound is good but if you superior sound is required, we are able to output into almost any external amplifier and speakers you may have.
We are able to do 32 point touch, however for practicality and price efficiency, 6 or 10 point is our number of touch point of choice
We have an extensive support ticket system as well as live telephone support. Please see our website for detail
Firstly, you would need to have your fault diagnosed by our staff. Please open a support ticket on the website or call us directly. Then, we would issue and RMA number and this would then be able to be returned to the retailer from whom you purchased the unit
This depends on which country you are located in. Please contact our sales staff who would be able to advise you further
Anyone that manufactures touch LED display.
This is LCD display technology with LED back lighting. For touch, we use camera-based technology as well as SLW and IR.
Yes you can. We have a VGA loop through connection where are you able to loop the VGA input to an external screen. You could also use a 3rd part good quality HMDI splitter to connect the same input to both the LED Duo and an external “display”which could be a big screen or display
It does not have a disk drive no – these have become very obsolete
42″ , 46″ , 55″ , 65″ , 70″, 75″, 80″ and 84″
See our support section and download for details on DRIVERS AND SOFTWARE for all operating systems
for all operating systems
Yes you can – you can use one of the spare HMDI ports or an alternate input such as VGA
Is your Computer on Mute ? Is the LED on Mute ? Is the volume turned down low on your PC ? If you are using a VGA cable are you also connecting the 3.5mm audio jack cable to the computer and the LED also ? ( VGA does not transmit sound )
No problem, we also have VGA, DVI, YpBpR.
Yes, you need to download the Wizteach software for annotation purposes
Yes, you are able to email these saved annotations, just as you would with a regular file.
Yes, this is a feature of Wizteach. WT, JPEG, PPT, PDF are the common file formats. For more detailed information please see the manual.
Yes you can. You will need a video card with a dual output to connect two LED Duos to the machine. You would then plug the two USB cables in and you would have touch on both units. If you have a 4 point touch model, you would have a maximum across both screens of 4 points – eg Screen 1 3 points and Screen 2 1 point, or just screen 2 with 4 points etc
If you connect a 3rd party TV Tuner, watching TV is no problem. We do not include a TV Tuner as standart or as an option
Your first point of call should be the manual to make sure that you have setup the unit correctly. Then, open an online support ticket as this will be the fastest way of getting a response. Alternatively, you can call us on + 1 248 764 1084
We are able to offer our reselling parters in the USA, Canada and Australia On Site Installation of our LED products.
Yes, we have CE, FCC and CTICK Certifications. We also have all our products declared under RoHS.
This depends on the exact model. Our 2 point touch models use Camera-based technology, our 4, 6, 10 and 32 point units use IR (SLW) technology.
Yes, we include a HDMI cable with all TouchIT LEDs
We offer the HD TouchIT LED in 32″, 42″, 46″, 55″, 65″, 70″ and 80″
We offer the UHD 4K TouchIT LED in 65″, 75″ and 84″
